现在,请允许我来为大家分享一些关于ViVO手机怎么用的相关知识,希望我的回答可以给大家带来一些启发。关于ViVO手机怎么用的讨论,我们开始吧。
文章目录列表:
1.vivo手机AI创作功能怎么使用?
2.vivo手机多屏互动怎么用
3.vivo手机otg打开后怎么使用
4.vivo手机里面有个云服务,怎么用。
5.vivo手机新手使用教程
6.vivo手机隔空操作功能怎么用

vivo手机AI创作功能怎么使用?
OriginOS 4支持AI壁纸、AI熄屏功能,用户可以通过“文生图”、“图生图”功能生成一张AI,并快捷应用至壁纸或熄屏:
文生图:用户通过选择关键词汇,系统可根据文字生成相应的(支持多种风格);
图生图:可轻松将人像进行AI创作,变成_的(支持多种风格)。
功能路径2:(设置>桌面、锁屏与壁纸>熄屏显示>个性创造>AI熄屏)
注:AI创作部分机型支持,具体请以机器实际情况为准。
更多使用疑惑可进入vivo官网--我的--_客服--输入人工,咨询_客服反馈。
vivo手机多屏互动怎么用
手机可通过NFC投屏到vivo
Pad,需手机和vivo
Pad保持开启WiFi和蓝牙;同时手机需进入设置--其他网络与连接--NFC--开启“NFC快捷分享”,并保持亮屏状态,然后使用手机背部NFC区域碰触vivo
若是指如何使用无线网络投屏:
投屏设备方法:
投屏电视等大屏设备:使用投屏时需要手机与大屏设备连接至同一WLAN,再进入手机设置--其他网络与连接--投屏,在可用设备列表中,选择需要投屏的设备,即可投屏。
投屏电脑:需要手机与电脑接入同一网络,电脑端安装并打开互传(下载电脑端互传:pc.vivo.com),进入手机设置--其他网络与连接--投屏--屏幕右上方扫码标识,点击扫描电脑端互传多屏互动二维码,即可投屏。
注:暂时仅支持windows系统电脑;平板暂不支持通过互传投屏到电脑。
投屏vivo Pad:手机和vivo Pad需要保持开启蓝牙和连接同一WLAN,登录同一个vivo账号;再进入手机设置--其他网络与连接--投屏,在可用设备列表中,点击需要投屏的设备,即可投屏。
若是指如何使用数据线投屏:
一、数据线投屏:
1、手机进入开发者选项,开启“USB调试”;可进入手机设置--系统管理/更多设置--开发者选项,进入开发者,开启“USB调试”。注:_开启需连续点击7下软件版本号查看到选项,进入设置--系统管理--关于手机--版本信息,点击软件版本号7下,弹出进入开发者模式即可;
2、电脑端需下载互传PC版:进入pc.vivo.com,选择windows下载,安装完成后打开电脑版互传;
3、将USB数据线连接电脑和手机;
4、手机弹出“允许USB调试吗?”,选择“允许”;
5、连接成功后,可进行查看文件、拖动传输文件、资料备份、多屏互动(手机投屏到电脑)的操作。
注:平板目前暂不支持通过互传投屏到电脑。
二、可以购买转接线,连接Type-C充电口与大屏设备的HDMI、DP接口进行投屏。
注:仅支持USB 3.1的机型。
支持USB 3.0的机型:
目前支持USB 3.2 Gen1(USB 3.0)的机型有:X90 Pro、X90 Pro+、X Fold+、X80 Pro骁龙版、X80 Pro天玑版、X Fold、X Note、vivo Pad、X70 Pro+;
其他机型的数据线接口均为USB 2.0.
注:USB 3.2 Gen1=USB 3.1 Gen1=USB 3.0=USB 5Gbps.
USB 3.0传输协议需数据接口、U盘或数据线等均支持才能够使用;目前机器均标配USB 2.0的数据线。
该功能仅部分机型支持,若有显示投屏/手机投屏/智慧投屏/多屏互动功能则支持,可进入设置--(其他网络与连接)--查看有无投屏/手机投屏/智慧投屏/多屏互动功能。
若有更多疑问,可进入vivo官网/vivo商城_--我的--_客服或者vivo官网网页版--下滑底部--_客服--输入人工客服进入咨询了解。
vivo手机otg打开后怎么使用
OTG相关的使用方法如下:
进入设置--其他网络与连接/更多设置--打开OTG开关,将OTG线的一头连接设备的充电接口,另一头连接鼠标、U盘或其他外接设备即可使用。
注:
部分设备(如移动硬盘)对于供电要求较高,设备的供电可能无法满足要求;
支持OTG的机型:
目前大多数机型都支持OTG,具体机型是否支持OTG功能,进入设置--其他网络与连接/更多设置--是否有显示OTG,若没有开关显示则不支持;
支持OTG的机型可以通过OTG线连接外接设备,如手机、相机、存储卡、U盘、游戏手柄、鼠标、键盘、移动硬盘等。
若有更多疑问,可进入vivo官网--我的--_客服--下滑底部--_客服--输入人工客服进入咨询了解。
vivo手机里面有个云服务,怎么用。
云服务即云端存储,可以备份手机照片、视_、文档、联系人、短信、书签等数据。在有网络的环境下,随时随地恢复,不用担心数据丢失。云服务图标可以在手机桌面找到。
登录云服务方法:
1、打开“云服务”_--登录vivo账号--即可查看云服务中的数据;
2、使用浏览器打开vivo云服务网页,登录vivo账号进行查看:网页链接
使用云服务备份方法:
1、进入“云服务”_--设备云备份--备份数据类型--选择需要备份的数据--返回上一页--立即备份--即可备份相关数据;打开“自动云备份”在设备充电、连接WiFi且锁屏时会每7天备份一次相关数据。
设备云备份可备份系统数据(包含桌面布局、闹钟、部分设置选项)、通话记录、短信、应用(仅备份安装包,不包含应用产生的数据)。
2、进入“云服务”--数据同步--可打开需同步的数据开关,开启后,云端的数据将保持一致;
数据云同步支持相册、联系人、原子笔记/便签、日程、浏览器收藏、黑名单等数据。
3、进入“云服务”--我的云盘--点击右下角的“+”--选择需上传的文件--上传--等待上传完成即可。
云盘支持上传、视_、音_、文档、微信文件、QQ文件、软件安装包、压缩包等各种文件。
备份后恢复的方法:
1、进入云服务--设备云备份--备份管理--与数据恢复--点击备份的数据--恢复--等待完成即可;
2、进入云服务--我的云盘--点击需要下载的文件--下载到本地即可。
3、云服务的“数据同步”开启后,本地新增、修改、删除数据,云端也会同步对应的操作。
图文链接:网页链接
注:
(1)设备云备份中一个设备只保留_新的一次备份数据,每次备份成功后,会覆盖云端已保存的旧备份数据。
(2)便签的数据可以传输到原子笔记上,原子笔记的数据不能传输到便签上。
若有更多疑问,可进入此链接网页链接咨询_客服了解详情。
vivo手机新手使用教程
vivo手机功能:
使用技巧:新手的福音,可以在_短的时间内,以_快的速度,掌握vivo手机的基本属性和功能,进入「 专题 」/「探索 」栏目,清晰的功能分类一目了然。
图文链接:网页链接
来一起看看如何安全使用设备吧~
1、为防止听力损伤,请勿长时间使用高音量收听声音;
2、工作环境温度介于0℃—35℃,储藏环境温度介于-20℃—45℃之间。温度过高或过低会影响设备使用,甚至造成设备及电池的损坏;
3、使用设备时尽量远离普通电话、电视、收音机和办公自动化设备的地方,以免受到无线设备的干扰,影响使用效果;
4、使用设备时请与植入医疗设备(如起搏器、植入耳蜗等)保持至少16厘米的距离,避免设备产生的无线电波影响设备使用,具体限制条件可咨询制造商;
5、请勿将废弃电池和一般生活垃圾放在一起,处理废弃电池时请遵循当地管理部门规定;
6、请勿私拆设备、电池和其他配件,当设备、电池和配件出现故障时,请前往?vivo客户服务中心?处理;可以通过此链接:网页链接查询到_近的客户服务中心地址及电话。建议提前致电客户服务中心,确认相关事宜和了解上班时间再前往,以免耽误宝贵时间。
7、请勿把设备、电池、充电器放置在加热设备中及周围(如微波炉、烤箱等),避免造成电路损坏、起火或其他事故。
更多使用疑惑可进入vivo官网--我的--_客服--输入人工,咨询_客服反馈。
vivo手机隔空操作功能怎么用
隔空操作使用方法:
1、打开方法:
①OriginOS:
出厂为OriginOS系统:不支持隔空操作;
升级到OriginOS系统:若手机升级前支持隔空操作,升级后也支持该功能;
②Funtouch OS 9.2/iQOO (M_ter) UI及以上:进入手机设置--快捷与辅助--智能体感--开启隔空解锁(若手机没有此开关则不支持);
③Funtouch OS 9.2以下:进入手机设置--智能体感--隔空操作--打开相关功能隔空操作的开关;
2、手掌在前置摄像头上方3cm—5cm距离,做左右拂过的动作,锁屏黑屏状态下拂过一次,即可息屏查看状态栏信息时间;
3、锁屏黑屏状态下来回拂过两次,即可解锁手机屏幕(在手机没有设置锁屏密码的情况下);
(注:具体的隔空操作功能,以机型内部的显示为准)
注意事项:
1、手掌从前置摄像头上方3cm-5cm处拂过;
2、手机的红外光敏感应器没有被遮挡;
3、拂过速度不要过慢或过快。
图文链接:网页链接
好了,今天关于“ViVO手机怎么用”的话题就讲到这里了。希望大家能够通过我的介绍对“ViVO手机怎么用”有更全面、深入的认识,并且能够在今后的实践中更好地运用所学知识。











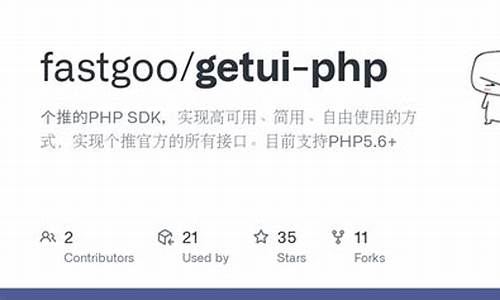
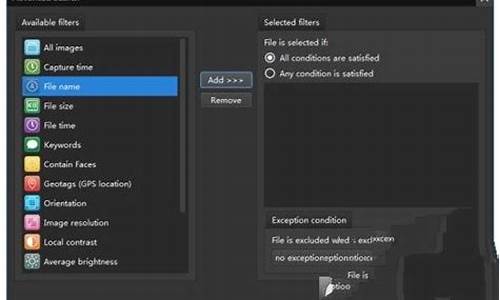
评论前必须登录!
注册