大家好,今天我将为大家介绍一下关于 letv和谷歌tv画质对比的问题。为了更好地理解这个问题,我对相关资料进行了归纳整理,现在让我们一起来看看吧。
文章目录列表:
letv和谷歌tv画质对比

苹果与谷歌之间无休止的战斗在本周重返家中最大的银幕,有消息称在4月20日的Spring Loaded活动上更新了 le TV 4K。
le的逾期未到(近四年)的更新价格远高于Google的机型,这两款设备均提供4K HDR支持,大量的应用程序,游戏和服务,以及来自各自数字助理的语音控制。
但是,苹果公司承诺为其支持者和更强大的处理器提供足够的光泽。 哪个设备有优势? 让我们检查一下磁带的故事。
le TV 4K(2021年)vs Chromecast with Google TV –价格
Wisecrackers指出,你可以以低于仅全新Siri Remote的价格获得带有Google TV软件狗的Chromecast。 苹果自己购买新的Siri Remote的价格为55英镑/ 55美元,而带有Google TV的Chromecast的价格为50英镑/ 50美元。
苹果继续要求 le TV 4K最高价。 le TV 4K 32GB售价169英镑/ 179美元,而64GB型号售价189英镑/ 199美元。 那是巨大的差异。 你可以以一台64GB le TV 4K型号的价格在每个房间中安装Chromecast。
?
但是,苹果公司会认为, le TV 4K 2021中的先进技术,强大的A12处理器以及宽敞的存储选项使其型号值得这个价格标签。 我们不太确定。
le TV 4K(2021)vs Chromecast与Google TV –远程
苹果对新的Siri Remote感到非常满意,它看起来比以前的Siri有所改进。 现在,点击板的响应速度更快,新的外圈使扫描内容更加容易。 现在,Siri按钮位于遥控器的右侧,而遥控器也可以用于打开/关闭电视,同时静音/取消静音。
?
当前的型号是 个具有遥控器的Chromecast,实际上,它在许多方面与 le的产品非常相似。 有一个Google助手按钮以及电源/声音开/关按钮。 Google为YouTube和Netflix添加了专用按钮。 我们不确定是谁的忠实拥护者,但有些人似乎喜欢他们,以便更快地访问这些服务。
总体而言,两个遥控器之间没有太多选择,但与Google提供的塑料产品相比, le的手机采用了更多 材料(单片铝)制成。 两个遥控器均由Bluetooth 5.0供电,因此视线没有问题,就像标准的电视遥控器一样。 le的遥控器通过Lightning电缆充电,但是Google遥控器需要可靠的AAA。
?
le TV 4K(2021)vs带有Google TV的Chromecast – A / 技术
苹果在这里展示最好的食物。 自然,其新的 le TV 4K盒支持超高清视 ,最高可达到60fps。 HDR支持可通过HDR10,Dolby ision和HDR高帧率技术获得。 苹果还表示,用户将能够在iPhone上使用传感器来优化电视机的色彩平衡,并且对于发烧友来说,杜比全景声(Dolby Atmos)3D音 技术得到了支持。
?
同样,Google型号以60fps的速度提供4K HDR,其中包括对Dolby ision,HDR10和HDR10 +的支持。 杜比全景声(Dolby Atmos)身临其境的音 技术也受支持。 苹果拥有其AirPlay 2技术,可用于iOS,iPadOS和Mac设备的外壳,而Google通过其Chromecast技术提供的技术可在大量设备,应用程序和网站上使用。 无论哪种方式,都有很多方法可以将媒体共享到最大的屏幕上。
苹果和谷歌都支持开箱即用的最重要的新HDMI 2.1技术。 le TV 4K(2021)保留了其以太坊端口,而Google TV需要一个单独的20美元的有线连接适配器,这可能有助于你证明苹果提供的部分额外现金是合理的。 你将同时获得双 Wi-Fi。
?
le TV 4K(2021)vs带有Google TV的Chromecast –软件
苹果的tvOS比以往任何时候都更好,这不仅是因为上述的AirPlay 2技术。 HomeKit内置于新的 le TV中,可实现智能家居小工具的语音控制,同时还具有画中画功能和改进的控制中心等新功能。 自然,公司将自己的重点放在 le Arcade(对PS5和Xbox Series X控制器的支持)和 le TV上。 但是,你将能够从 Store中访问大量应用程序,以使用自己喜欢的流媒体应用程序及更多功能。?
Google TV产品基本上由Android提供支持,是经过重新设计和重新设计的用户界面,可让 个向该方向发展的Chromecast进行操作。 我们的审阅者认为,UI仍需要一点工作,但仍然充满了Play商店中最好的东西。 还包括与Nest智能家居设备以及其他与Google Assistant兼容的智能家居技术的集成。 奇怪的是,本地不支持Google Stadia云游戏 。 是的,你可以访问 le TV +和Ted Lasso。
?
le TV 4K(2021)vs带有Google TV的Chromecast –设计
苹果一直坚持其可靠的黑色“曲棍球”设计来进行此迭代更新,该更新自然可以通过HDMI插入电视机。 这使得它比Chromecast型号更难隐藏,后者的HDMI电缆很短,因此其小巧的外形可以很好地隐藏在电视的后面。
?
Google的型号由USB-C供电,而 le则选择更传统的Figure 8连接器。 Google提供了雪色,日出色和天空色,但 le再次恢复了黑色。
?
le TV 4K(2021)与Chromecast和Google TV的对比–你应该购买哪一个?
有Android手机,并且喜欢Google服务和操作系统吗? 这是带有Google TV的Chromecast。 只需50英镑的钞票,如果你想赚更多的钱,这也是你的选择。 考虑到如今与Google兼容的无处不在,苹果用户可能也会有这种感觉。 但是,如果你是苹果公司的本垒打者,不介意为维持生态系统并享受这种一致性而付出几分钱,那么昂贵的 le TV 4K(2021)就是你的流媒体盒。
iOS14技巧1:如何替iPhone 开启敲三下实现截图技巧
到iOS「设定」点选「辅助使用」。
选择「触控」,滑到最底点选「背面轻点」。
背面轻点设定能自订两下或点三下iPhone 背面来实现功能,选择「点三下」进入后选择「截图」。那为什么不选点两下就好?因为点两下只要随便震动,就容易导致误触,所以iPhone 截图还是建议设定点三下。
就可以透过手指轻敲iPhone背面三下立即截图了!不过这项功能目前对于近年新款iPhone都可使用( Face ID机种),不确定后续测试版或正式版支援旧款iPhone 。那装保护壳不就不行了?一般保护壳依旧是可以只不过手指需要更用力点,除非是iPhone聪颖电池护壳就真的无法实现。
除了透过手指碰背面外,另外也可以前后晃、左右大力晃三下也同样可以触发截图,所导致这功能有好处也有坏处。
至于iOS 14 背面轻点(Back Top) 功能是用什么原理实现的呢?这项功能是透过iPhone 内部的三轴陀螺仪、加速感应器来感应外,如发现有连续两下或三下震动就会触发背面轻点功能,主要是设计给没有手指的用户使用,不过对于一般用户来说这个截图功能会让不少人喜爱,预计又会带来一波讨论潮。
使用iOS 14子母画面和操作技巧,让你使用iPhone 时可边看影片或接听FaceTime 电话,还能同时使用另一个 。
iOS14技巧2:iOS 14子母画面操作教学
如果要在iOS 14 上启动子母画面功能,可以开启TV 后进入全屏幕播放模式,上方就会出现一个「子母画面」按钮,点击下去画面就会缩小至最下方。
就算是回到主画面或是打开使用其他 ,也依旧能够继续播放和控制影片,甚至你还可以调整画面位置,以及可透过双指或点击画面两下来缩放。
另外还有一招也是可以立即启动子母画面模式,播放时直接退回主画面,像是Netflix 透过这方法也能实现。
iOS14技巧3:iOS 14子母画面操作教学3
至于其他影音 目前都还无法使用,要等待后续更新才能够支援子母画面功能,有些 可能原先就已经内建,但是仅局限在 内部使用,反而跳到主画面或其他 就会消失,所以等后续 更新实现吧!
YouTube 上其实也可以实现子母画面功能,不过需要透过Safari 浏览器打开YouTube 网页才能够实现,只要在全屏幕画面播放YouTube 影片时,就会看见子母画面功能。
点击后,在主画面、浏览网页或 上同样可以看YouTube 影片以及听MV。
如果想要让YouTube 背景播放音乐,将YouTube 子母画面往右滑动,会变成一个隐藏标签浮在屏幕边缘,这样就能够变成背景播放。
在iOS 锁定状态或滑出控制中心依旧可以实现YouTube 背景播放。
iOS 14最明显变化的就是主画面小工具,可以让iPhone ?用户自行决定iOS 14主画面要摆放哪些不同尺寸的小工具(widgets),桌面立即显示工作、旅游、运动、娱乐及其他感兴趣 ,让感兴趣的资讯一目了然,也能节省不少要点开 才能够看见内容时间,比起过去小工具只能够藏在通知中心隔壁要来得更实用。
不过也并非是每一款小工具都能够直接放在主画面上,目前仅只有内建 才能够加入至主画面上,像是照片、音乐、地图、行事历、提醒事项、Siri建议、备忘录、地图、天气、捷径、Podcast、提醒事项、照片、股市、屏幕使用时间、行事历、电池、音乐,那么要如何自订使用和排列主画面小工具呢?底下详细告诉大家。
iOS14技巧4:如何自订iOS 14 主画面小工具
在iOS 14 主画面长按其中一个 进入「编辑主画面」状态,在点选左上角「+」。
就会进入小工具主页面,里面会提供不同类型的小工具,大多数是内建 (预计后续会加入第三方 ),实际这功能就是从原本藏在角落的小工具提升至主画面上,整体新增画面也从原本只有文字改为图像视觉化。
目前小工具风格提供有三种尺寸,分别为小、中、大,尺寸越大占用空间就会越多,摆上建议先自己考虑,决定后就点选下方Add Widget 就能够放入到主画面上。
可以依照自己需求,每个页面都能塞入不同小工具,可自由选择适合的小工具放到适合位置上,像是有些人认为看不见浏海机的iPhone 电池数字,那就直接在主画面上放一个电池小工具吧!就能随时监控电量,小型最少可显示iPhone 当前电量(含数字),最多可显示AirPods 、 le Watch 或苹果周边设备电量监控,甚至如果配件有在充电也会显示充电符号。
智慧型堆叠:一个堆叠功能实现五个小工具
除了主画面可以加入小工具外,另外还额外还多出一项称为「智慧型堆叠」功能,这项功能主要是小工具延伸,比较适合不想在主画面上放太多小工具区块用户,最多五种小工具堆叠,可以透过上下手势切换成不同资讯算是非常便利,不过目前局限在内建功能,也能自行手动调整堆叠排列组合。
编辑页面:一键隐藏应用程式
iOS 14 主画面也额外加入「编辑页面」功能,这项功能主要用来隐藏页面,像是iPhone 借给朋友或是小孩游戏时,怕会被误点或怕被看见不该看的东西,或是想要隐藏照片 ,那就可以透过编辑页面功能,将想隐藏的 全塞到一个页面内,取消勾选页面就能实现隐藏应用程式。
至于操作方式,就是在编辑主画面状态下,点选下方白色就能编辑要隐藏或显示哪一个页面。
iOS 14 主画面另外还加入一项全新「 资料库」功能,这项功能会自动依照应用程式类型分类( Store分类),也能从 Store 下载后自动归类,如点击搜寻框也会立即改为「列表显示」方式,搜寻滑动浏览会更直觉快速,好处是可透过系统智慧型分类更快找到想开启的应用程式。
简单来说可将 资料库当成是仓库,还会有一名仓库管理员会在后台默默工作,能够自动替我们规划和整理不同 类型。
好了,关于“appletv和谷歌tv画质对比”的话题就讲到这里了。希望大家能够通过我的讲解对“appletv和谷歌tv画质对比”有更全面、深入的了解,并且能够在今后的工作中更好地运用所学知识。











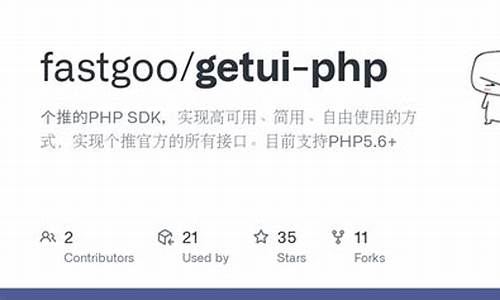
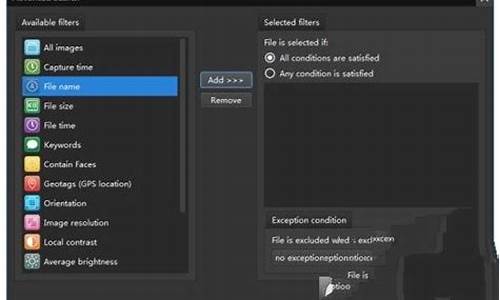
评论前必须登录!
注册