感谢大家在这个手机投屏笔记本电脑问题集合中的积极参与。我将用专业的态度回答每个问题,并尽量给出具体的例子和实践经验,以帮助大家理解和应用相关概念。
文章目录列表:
1.手机投屏到电脑上怎么操作
2.华为手机与笔记本多屏协同:四种简单方法
3.华为手机画面_呈现到联想电脑上的三种方法
4.华为手机和笔记本多屏协同:四种超简单的连接方式

手机投屏到电脑上怎么操作
手机投屏到电脑上的方法如下:
工具:华为mate40pro、鸿蒙OS3.0、控制中心、联想笔记本电脑e460、Windows10系统、电脑设置。
1、首先打开电脑设置。
2、选择系统设置。
3、选择投影到此电脑。
4、在手机控制中心、选择无线投屏。
华为手机与笔记本多屏协同:四种简单方法
华为手机与笔记本的多屏协同,现在有了四种更便捷的方式。不论你选择哪一种,都可以轻松实现多任务同步处理,提升你的工作效率。
碰一碰
只需要打开手机的NFC功能,然后将手机背部(靠近后置镜头)的NFC区域轻轻触碰笔记本的Huawei Share标签。如果笔记本没有NFC标签,可以去华为官方授权门店_取哦。_连接时,记得同意用户_声明。
扫一扫
打开电脑管家,点击“我的手机”并选择“立即连接”,然后选择“扫码连接”。在手机上打开华为浏览器或智慧视觉,对准电脑管家的登录二维码进行扫描。连接成功后,记得在笔记本上点击“允许”。
靠近连接
将手机的WLAN和蓝牙功能开启,然后将手机直接靠近键盘附近。按照手机提示操作,就可以轻松连接啦。
有线连接
如果你的EMUI或MagicUI版本是10.1及以上,以及电脑管家版本是10.1及以上,那么可以选择这种方式。使用USB2.0或3.0的数据线将华为手机与华为PC连接,并在手机解锁亮屏状态下按照提示操作即可。
华为手机画面_呈现到联想电脑上的三种方法
想知道如何将华为手机画面_呈现到联想电脑上吗?下面将介绍三种方法,帮助你实现手机到电脑的屏幕投射。
USB连接
只需要用USB线将华为手机与联想电脑连接,然后在手机上启动开发者选项和USB调试。之后,电脑端安装Android手机助手,就可以轻松将手机屏幕投射到电脑上了。
投屏软件
在手机应用市场下载并安装支持投屏的软件(例如ApowerMirror、AirDroid等),然后在联想电脑上安装相应的投屏软件,即可实现手机到电脑的屏幕投射。
无线连接
让手机和电脑同时连接同一Wi-Fi,然后在华为手机上启动无线投屏功能(例如华为的无线投屏或Miracast等),_后在联想电脑上使用Windows自带的投屏功能(如Windows 10的“连接”功能),轻松实现无线投屏。
华为手机和笔记本多屏协同:四种超简单的连接方式
华为手机用户注意啦!如果你想要和笔记本实现多屏协同,这里有四种超简单的连接方式供你选择。下面我们就来一一介绍。
碰一碰
只需轻轻一碰,手机和笔记本就能连接!开启手机NFC功能,将背部靠近笔记本的Huawei Share或Magic-link标签,就能快速建立连接。如果笔记本没有NFC标签,触碰触控板也能轻松搞定。_连接时,记得同意用户_声明哦。
扫一扫
打开电脑管家,选择“立即连接”,然后使用手机扫描电脑端的二维码。连接成功后,按照提示操作即可。
靠近连接
打开手机的WLAN和蓝牙,再靠近笔记本键盘附近,按照手机提示操作,就能轻松连接。
有线连接
需要EMUI10.1、MagicUI3.1及以上版本,电脑管家版本也要更新至10.1及以上。使用USB2.0或3.0数据线连接华为手机和PC,按照手机端提示操作即可。
好了,今天关于“手机投屏笔记本电脑”的话题就讲到这里了。希望大家能够对“手机投屏笔记本电脑”有更深入的认识,并且从我的回答中得到一些帮助。











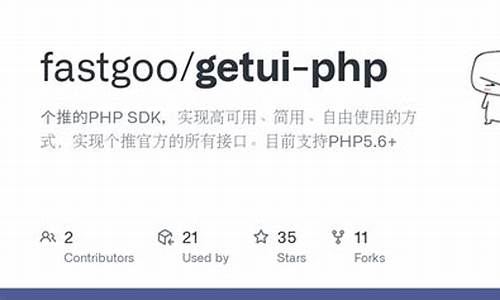
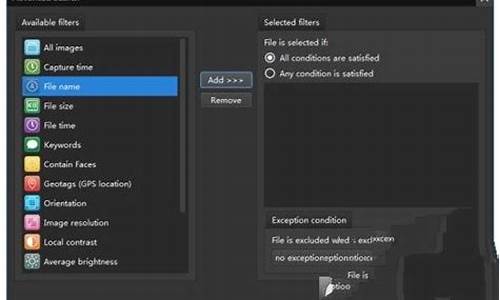
评论前必须登录!
注册